В этом разделе можно ✅ : ㅤ
- добавлять новых пользователей
- настроить им гибкие права доступа
- менять права для уже имеющихся пользователей
- удалять пользователей.
ㅤ
У создателя учетной записи по умолчанию устанавливается уровень доступа «Владелец» — это должность с полным доступом ко всем данным и отчетам.
Добавить сотрудника
- Перейдите в раздел «Пользователи» и нажмите «Добавить сотрудника».
ㅤ - Указываем имя сотрудника, которое нам удобно и почту, через которую сотрудник будет входить в Finmap
ㅤ - Выбираем должность для сотрудника
ㅤ
Сервис предложит выбрать из 4 готовых пресетов настроек доступов:

Подробнее о каждом типе стандартных должностей здесь
ㅤ
Должность «Полный доступ» имеет такой же уровень доступа, как и у Владельца. Единственный нюанс – это отсутствие возможности удалять созданную компанию. Эта возможность сохраняется только у того человека, который создал компанию в сервисе.
ㅤ
Должность “Просмотр, редактирование и удаление на все” имеет схожий уровень доступов, что и “Полный доступ”, однако есть отличия. Данный уровень доступа не предполагает возможности добавлять, удалять сотрудников в компанию или редактировать их должности.
ㅤ
«Просмотр и редактирование на все» – сотрудник с таким уровнем доступа сможет анализировать данные в компании и вносить изменения в операции или сущности, но не сможет ничего удалять.
ㅤ
“Просмотр на все” – этот уровень доступа позволяет только просматривать и анализировать данные в компании. Также сотрудник сможет пользоваться фильтрами в компании, изменять язык интерфейса и написать в чат поддержки внутри сервиса.
ㅤ
ㅤㅤ
ㅤㅤ
Настроить гибкий уровень доступа для сотрудника
ㅤㅤ
- Создайте новую должность
Например, «Помощник» (можно указывать любое название)

2. Настраиваем должность
Первый блок — Журнал платежей
ㅤ

Доступ на просмотр всех счетов и балансов.
Если снять галочку — не будет доступна и левая панель «Мои счета» со списком счетов и остатками на них.
ㅤ

Доступ на просмотр журнала платежей.
Если снять галочку — все операции в компании будут скрыты
ㅤ

Разрешение на редактирование платежей.
Если снять галочку — все платежи в аккаунте будут отображены, но открыть их не будет возможности.
ㅤ

Настроить доступ можно также только к некоторым счетам, некоторым контрагентам, некоторым категориям и т.д. на разные типы действий:
просмотр, редактирование, удаление.
✅ — в списке выбраны ВСЕ позиции
➖ — доступ есть НЕ ко всем позициям в списке
Второй блок — Аналитика

Доступ к нужным для сотрудника отчетам.
Например, доступ к основным отчетам Деньги и Прибыль, а также к Истории Действий, так как помощнику понадобится информация, кто, что и когда вносил.
Третий блок — Будущие платежи

В Finmap все платежи разбиты на группы, благодаря чему можно сформировать основные аналитические отчеты и сгруппировать будущие платежи.
Выберите, к каким группам будущих платежей должен иметь доступ ваш сотрудник.
Например, скрываем инвестиции и дивиденды, а также кредитные обязательства.
Четвертый блок — Платежный Календарь

Вы можете открыть или закрыть доступ к данным Платежного календ
аря для сотрудника.
ㅤ
ㅤ
ㅤ
Пятый блок — Пользователи
ㅤ

Если ваш сотрудник будет помогать вам добавлять других сотрудников в Finmap, оставьте этот раздел доступным для него.
ㅤ
Шестой блок — Настройки
ㅤ

Здесь вы можете установить доступ к элементам меню «Настройки» для сотрудника.
Это позволит сотруднику самостоятельно добавлять новые сущности в компанию, например Счета или Категории
ㅤ
ㅤ
- Сохраняем должность
ㅤ
Нажимаем сохранить должность. Сотруднику придет письмо о том, что его добавили в компанию.
ㅤ
❗️ Ему останется только зарегистрироваться на свою почту и у него уже будет соответствующий доступ в вашу компанию.
ㅤ
ㅤ
Изменить уровень доступа сотрудника
ㅤ
Чтобы изменить настройки доступа должности, перейдите в раздел «Пользователи», нажмите на должности сотрудника и в открывшемся окне измените разрешения на доступ к нужным вам разделам, отчетам, данным
ㅤ
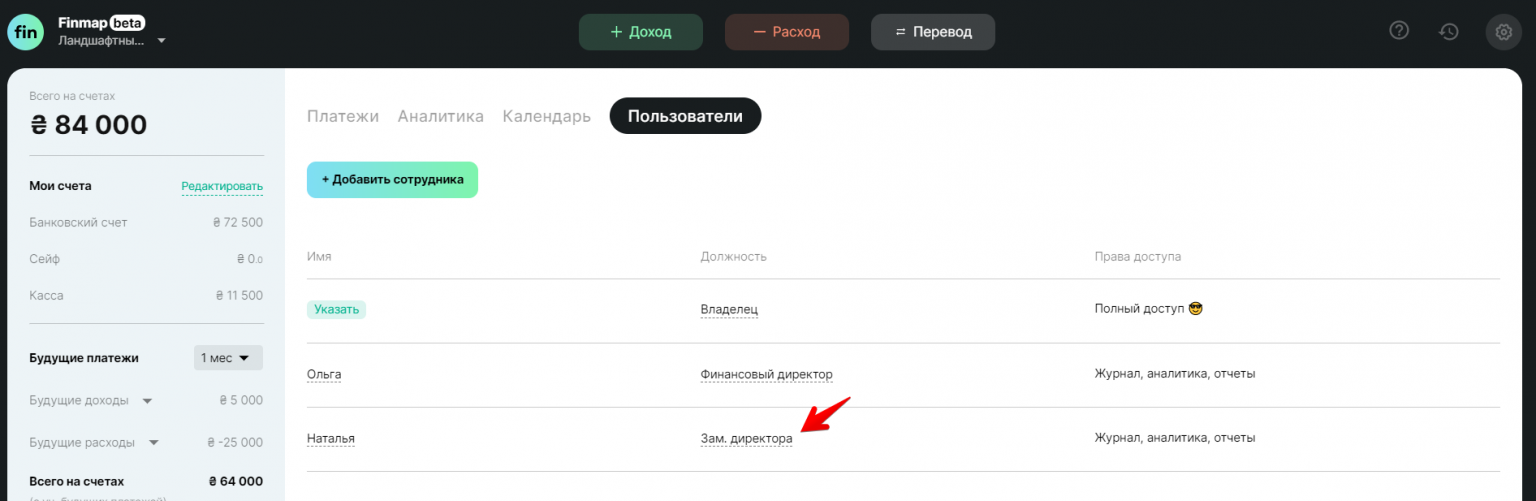
ㅤ
ㅤ
Удалить сотрудника
Чтобы удалить сотрудника (а вместе с ним и все доступы, которые вы ему предоставили), перейдите в раздел «Пользователи», нажмите на имени сотрудника, и в открывшемся окне нажмите «Удалить»
